取引先にExcelファイルを送ってもらうようお願いしたのに、なぜかテキストファイルで届いた…
テキストファイルをExcelに変換したいけど、そもそもうまく開けない…
"00001234" のような形式で読み込みたいのに、なぜか "1234" と読み込まれてしまい、困っている…
そんなお悩みはありませんか?
結論、テキストファイルウィザードを使うことで、思いどおりに開くがことが可能です。うまく開くことさえできれば、保存は問題なく実行できます。
手順はかんたん3ステップです。
- 手順1|Excelを起動し、テキストファイルウィザードを開く
- 手順2|テキストファイルウィザードでExcelにテキストファイルを読み込む
- 手順3|Excelファイル形式で保存する
この記事では、テキストファイルをExcel(エクセル)で開き、Excelファイルに変換するやり方を、手順1~3に分けてわかりやすく解説します。
この記事では、Microsoft Office 365 のExcelを使用していますが、他のバージョン(Excel2016、Excel2013など)でもほとんど同じ手順で実行できるので、安心してください。
なお、今回は簡単のために、以下のテキストを使って解説します。「メモ帳」を立ち上げてコピーアンドペーストし、「test.text」という名前で保存してください。
項目a,項目b,項目c,項目d
A,1,A001,0001
A,1,A001,0001
A,1,A001,0001
A,1,A001,0001
A,1,A001,0001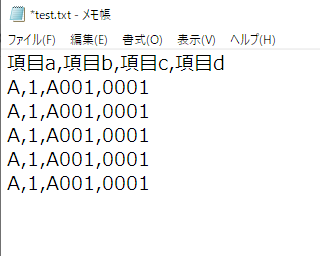
【まずはNG編】やってしまいがちなテキストファイルの開き方
テキストファイルをExcelにドラッグアンドドロップしたり、Excelのアイコンが表示されているのでそのままダブルクリックしたりしていませんか?
ファイルの内容によっては、これらの開き方でも問題ないケースもありますが、文字化けしたりID番号などが思いどおりに表示されなかったりします。
以下の手順に沿ってテキストファイルを開くことで、あなたが思い描いたとおりの表示ができるようになります。
手順1|Excel(エクセル)を起動し、テキストファイルウィザードを開く
手順1-1|Excelファイルを起動する
まずExcelのソフトを起動しましょう。
Windowsのメニューボタンからでも、デスクトップのショートカットアイコンからでも構いません。
手順1-2|開く→参照の順に選択する
「開く」→「参照」の順にクリックして、テキストファイルが保存されているフォルダを開いてください。
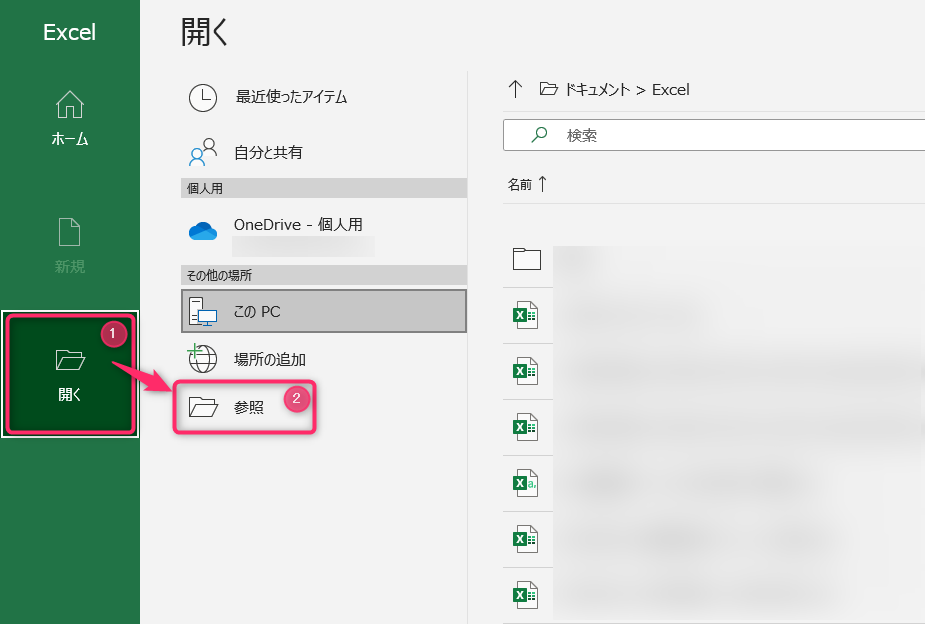
手順1-3|変換したいテキストファイルを選択する
右下のプルダウンメニューをクリックし(下図①)、「テキストファイル(*.pm, *.txt, *.csv)」を選択しましょう(下図②)。
続いて、変換したいテキストファイルを選択し、「開く」をクリックするか、対象ファイルをダブルクリックしてください。
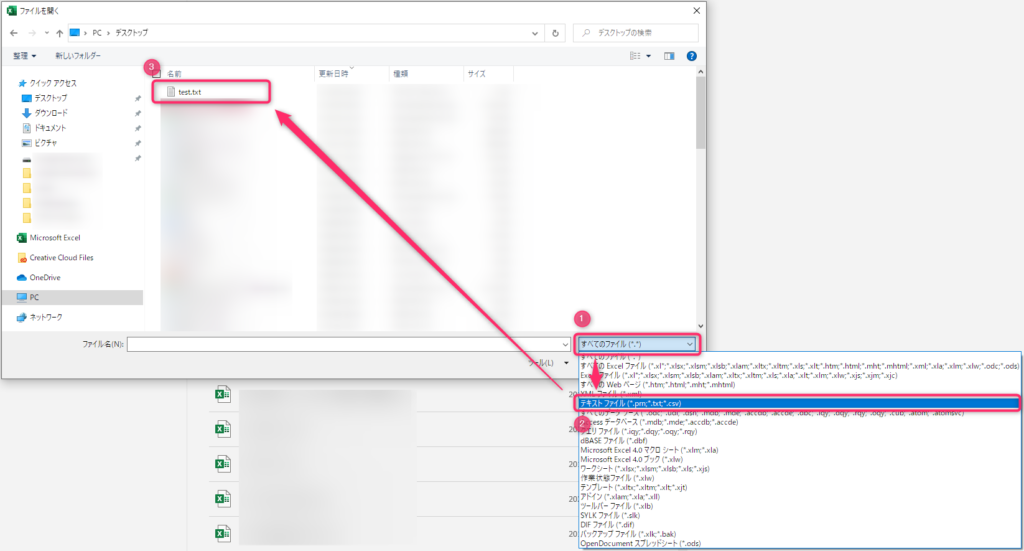
手順2|テキストファイルウィザードでExcelにテキストファイルを読み込む
手順2-1|テキストフファイルウィザードが立ち上がる
手順1-3を終えると、自動的に「テキストファイルウィザード」という名前の画面が立ち上がります。
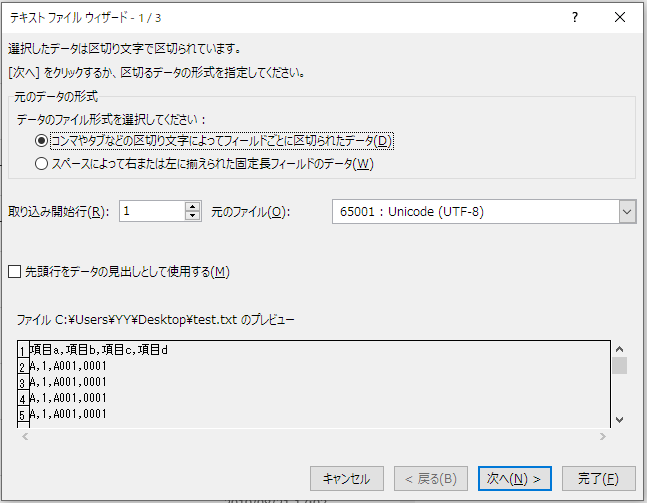
手順2-2|テキストフファイルウィザードで読み込み方法を定義する1
この画面内でおこなうべきは、以下3点です。
- まずは、下図に示すように「コンマやタブなどの区切り文字によってフィールドごとに区切られたデータ」のラジオボタンを選択しましょう。
- 次に、「元のファイル」のプルダウンメニューから「65001 : Unicode(UTF-8)」を選択しましょう。
- 最後に、「先頭行をデータの見出しとして使用する」にチェックを入れましょう。
以上を終えたら、「次へ」をクリックしてください。
今回は、サンプルデータの一行目に見出しとして「項目a、…」が存在したため、上記3点目のチェックが必要でした。もし、一行目からデータが入力されている場合は、チェックは不要です。
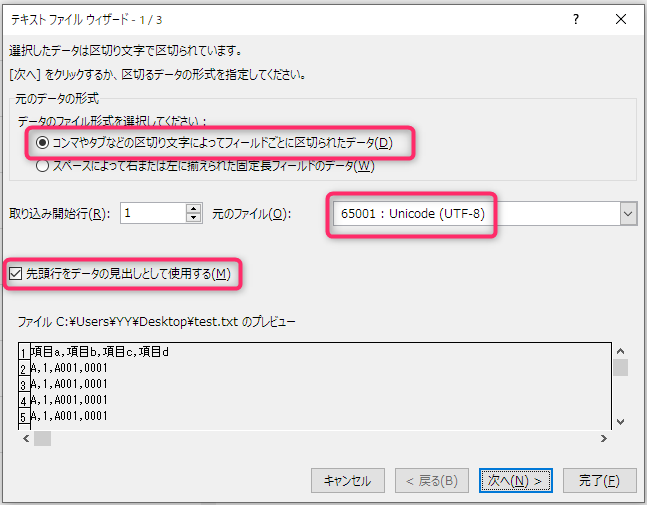
手順2-3| テキストフファイルウィザードで区切り方法を定義する
手順2-2で「次へ」を選択すると、以下の画面が表示されます。
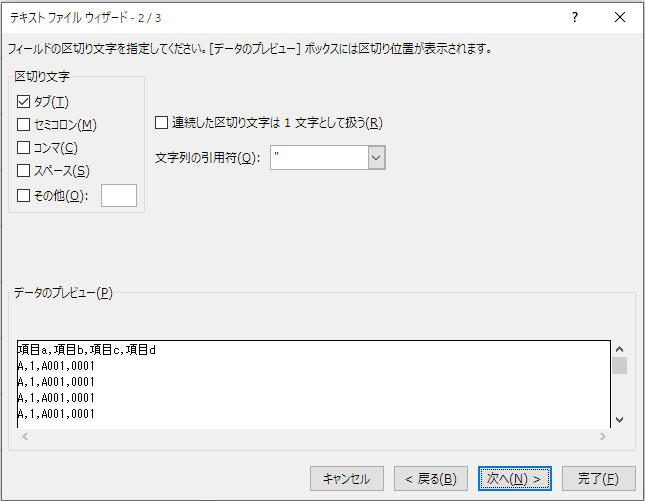
このままではファイルを読み込めないため、以下2点の操作をしてください。
- 区切り文字メニュー「タブ」のチェックを外す(任意)
- 区切り文字メニュー「コンマ」にチェックを入れる(必須)
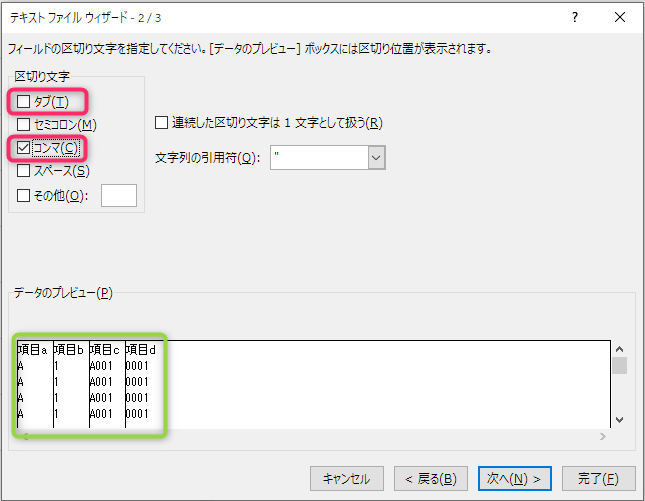
以上を終えたら、「次へ」を選択しましょう。
(参考)初期設定の区切りメニュー「タブ」は、タブで区切られた文字(以下、例1)を分割したいときに使います。今回は、コンマで区切られた文字(以下、例2)を分割したいので、「コンマ」にチェックを入れました。今回のケースであれば「タブ」のチェックを外すかどうかは任意なのですが、思いもよらない位置で区切られる場合もあるので、必要な項目だけにチェックを入れることをオススメします。
//例1:タブ区切り
項目a 項目b 項目c
//例2:コンマ区切り
項目a,項目b,項目c手順2-4| テキストフファイルウィザードで列のデータ形式を指定する
手順2-3を終えると、以下のような画面が表示されます。
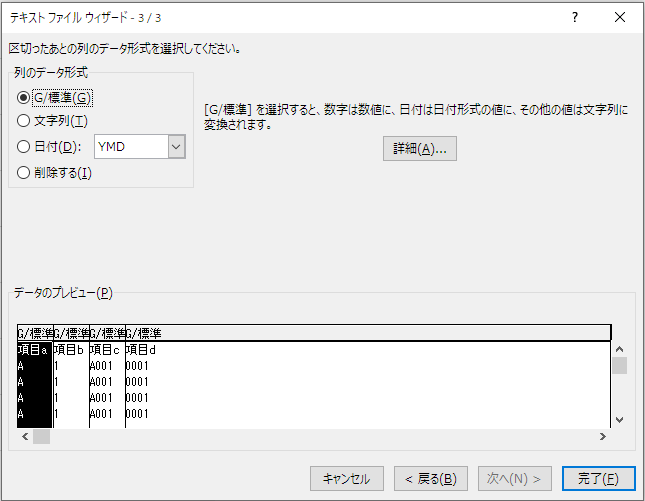
実際の作業をおこなう前に、列のデータ形式を指定する目的を簡単にご説明します。
数字で構成される文字列を取り扱うことはよくあるケースで、たとえば「ID番号」が「00001」「00002」…という形になっている状態を思い浮かべてください。今回のケースですと、「項目d」のような状態ですね。このようなデータ、先頭に0がつく場合は、普通に読み込むと先頭から連続して並ぶ「ゼロ」が除外されてしまいます。こういった、思いがけないゼロの除外を避けるためには、テキストファイルウィザードで列のデータ形式を指定する必要があるのです。
さて、作業に戻りましょう。
項目dの列を選択し、「列のデータ形式」を「文字列」に指定してください。
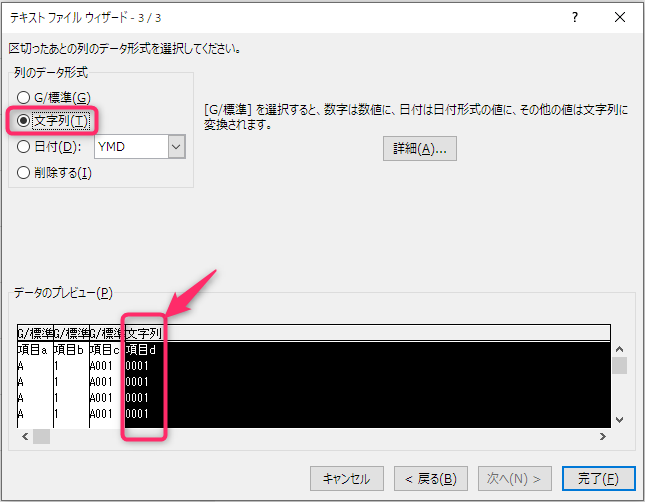
ここまで終えたら、「完了」をクリックしましょう。
手順3|Excelファイル形式で保存する
手順2を終えると、以下のようにExcel上できれいにファイルを開くことができました。

あとは、「名前を付けて保存」を押し、好きなファイル名を入力し、Excelファイル形式を指定して保存すれば作業終了です。
お疲れさまでした。
具体的な実践例|TwitterアナリティクスのデータをExcelで分析する
Twitterアナリティクスにアクセスし、フォロワーからのリアクションデータを取得
Twitterアナリティクスのデータ は、以下の手順に従って操作することによって、csv形式のファイルでエクスポートされます。
TwitterのPCブラウザ版にアクセスし「もっと見る」から「アナリティクス」を選択する。
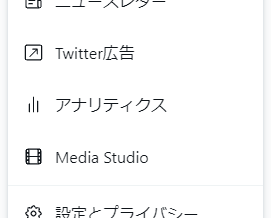
Twitterアナリティクスのページが立ち上がるので、ページ上部の「ツイート」タブを選択する。
引き続いて、画面右側の「期間」を指定できるプルダウンメニューから、データを取得したい期間を選ぶ。
最後に、「データをエクスポート」をクリックし、ツイートごとのデータ(by Tweet)または、日ごとのデータ(by Day)のどちらをエクスポートするか選択する。

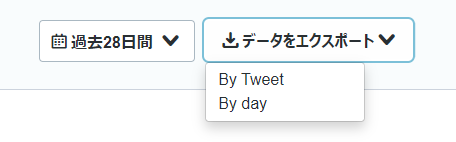
以上で、Twitterアナリティクスからデータを取得することができます。
なお、エクスポートファイルはcsv形式のファイルです。csv形式のファイルも、今回ご紹介した手順に近いかたちでExcelに読み込むことが可能なのですが、もうひと手間かける必要があるので注意しましょう。
本記事では、その方法の説明は割愛します。
ひと手間かけるのが面倒な人には「SocialDog(ソーシャルドッグ)」がおすすめ(無料~)
SocialDog(ソーシャルドッグ)は個人・法人問わず多くのアカウント運用で高い人気を誇るTwitterアカウント管理・運用ツールです。
プランによっては、以下のようなデータをひとつのツール内ですべて取得することができます。
- 予約投稿 無制限
- 高度な予約投稿
- キーワードモニター 100件
- 高度なフォロー管理機能
- 分析可能期間 無制限
- フォロワー獲得分析
- ツイート分析
- リツイートしてくれた(beta)
- ツイートへの反応(beta)
- CSVダウンロード
- 複数ユーザーでの管理
- ハッシュタグ検索(beta)
スマートで効率的な Twitter アカウント運用ツール SocialDog
もちろん、分析結果のエクスポートも可能なので、かんたんにデータ分析を済ませたい人にはぴったりのツールです。
機能詳細や評判については、以下の記事を参考にしてください。
まとめ|メモ帳での作業は今日で終わり!Excelで読み込んで快適に加工&保存
テキストファイルをExcelに変換したいけど、そもそもうまく開けない。数字を文字列としてExcelに読み込みたい。そんなお悩みは、「テキストファイルウィザード」を使うことで解決することがお分かりいただけたかと思います。
今後、テキストファイルが届いても、臆することなくExcelで開いてみましょう!

